There are times when you created a bootable Flash Drive for a clean setup Windows with Rufus or restoring disk image, your storage size of thumb drive was changed, displayed incorrectly or hidden even though how many times you have formatted it.
Followings are very straightforward steps to how to format flash drive properly on Windows.
Step 1: Go to Disk Management (with right click on Windows icon or hitting Windows + X on keyboard)
Step 2: Right Click on "Allocated Partition" then Select "Delete Volume" (Note: This process will format all your data in the device, please make sure you back up important data before proceeding.), then confirm "Yes" to proceed.
Step 3: Now you have an "Unallocated Partition". In order to transfer data to it, you have to format it as in desire format e.g. FAT32 (for Windows and General use)
Step 4: How to Specify Volume: Just leave default value was set by Windows system and click "Next"
*File system: FAT32
*Quick Format for faster format
*Volume Label: change to any names you prefer
Thank you and stay awesome!
Seth, ReanCourse.com






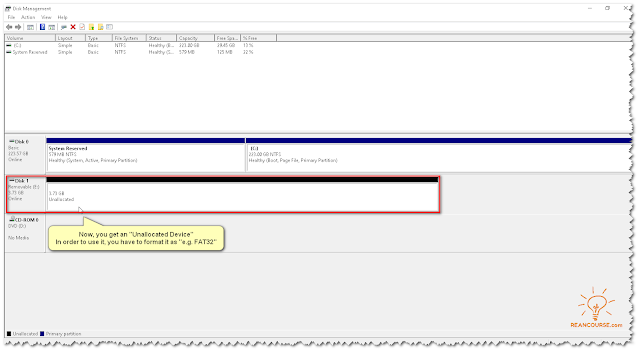


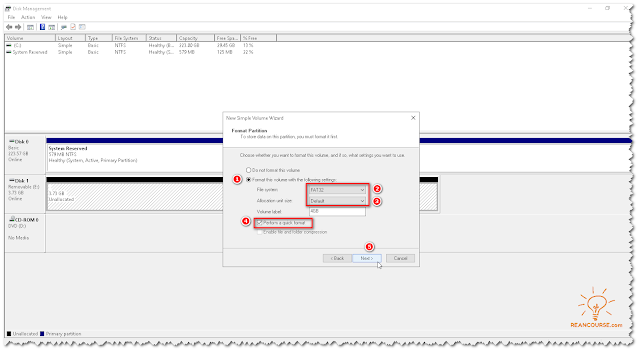


Post a Comment